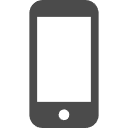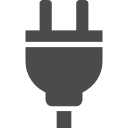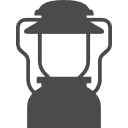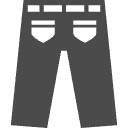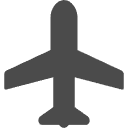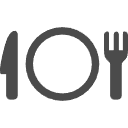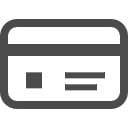シニアでもできる!ワードプレスでブログを始める 徹底ガイド

日々の出来事を書くような日記ブログを始める人は、手軽に始められる無料のブログサービスを利用することも多いと思います。
一方、稼ぐ事を目的とした場合、無料のブログサービスよりもワードプレスを利用した方が良いといわれています。
理由は、以下のようなメリットがあるからです。
とはいえ、「ワードプレスなんて全くわからないんですけど」と思うかもしれません。

・ワードプレスでブログを始めるにはどうしたらいいの?
・シニア初心者でも出来る?
結論から言うと、シニア初心者でも問題なく出来ますので心配は無用です。
50代の筆者も全く経験がありませんでしたが、1日でブログを開始することが出来ました。
この記事では、ブログで稼ぐ事を目的としたシニア初心者の方がワードプレスを利用して、ブログを開始する方法をわかりやすく解説します。
これからブログを始めようと考えているシニア世代の方は、是非参考にしてください。
ワードプレスでブログを始めよう
ワードプレスを利用して独自ブログを始めるには、レンタルサーバーの契約、サーバーの設定、ワードプレスのインストールなど基本設定をする必要があります。
ここから、その手順について解説していきます。
レンタルサーバーの契約
ワードプレスでブログを始めるためには、レンタルサーバーの契約が必須となります。
レンタルサーバーを提供するサービス会社が数多くありますので、その中から自分に合ったサービスを選定して契約します。
レンタルサーバーの性能が、ブログサイトの表示速度や安定性など、最終的に収益化に大きく関わりますので、「高性能なレンタルサーバーであること」「サポート体制が充実しているサービス」の2つを重視してサービス会社を選定しましょう。
初心者の方は、どのサービスを選んだら良いのか、さっぱりわかりませんよね。
筆者も、その一人でしたが情報を検討した結果、知名度と安定性のある下記の3社から選んでおけば問題ありません。
おすすめのサービス提供会社は下記の3社です。
| サービス名 | 提供会社 | 特徴 | 1年契約時の費用 |
| ConoHa WING | GMOインターネットグループ | ・国内最速No.1のレンタルサーバー ・高い安定性とセキュリティ性 ・独自ドメインが<最大2個>永久無料になる「WINGパック」 | 月額880円(税込)~ |
| シン・レンタルサーバー | シンクラウド株式会社 | ・国内シェアNo.1、サーバー速度No.1の高性能レンタルサーバー ・初心者でも安心の24時間365日メールサポート | 月額847円(税込)~ |
| ロリポップ! | GMOペパボ株式会社 | 速さと安定性を備えた大満足の「ハイスピードプラン」 | 月額825円(税込)~ |
以下のポイントをチェックして、自身に合ったサービスを慎重に選びましょう。
・ワードプレスの自動インストールサービスがある
・無料のドメイン取得サービスがある
・表示速度と安定性がある
・サポート体制が充実している
筆者の使用していているConoha Wingを例に、ご紹介していきます。
まず、料金プランはベーシックを選択、期間は12か月プランがおすすめです。
ブログを始めてみて、やっぱり「出来ない」「無理」など途中脱落する場合を想定して、2年、3年など長期契約は利用料が安くなるメリットがありますが、最初は選択しない方が良いでしょう。
まずは、1年間続けることが出来るかどうか、判断してから長期契約に切り替えていくことをおすすめします。
でも、年間10,000円程度で、独自ブログが開設できるなんてリーズナブルですよね。
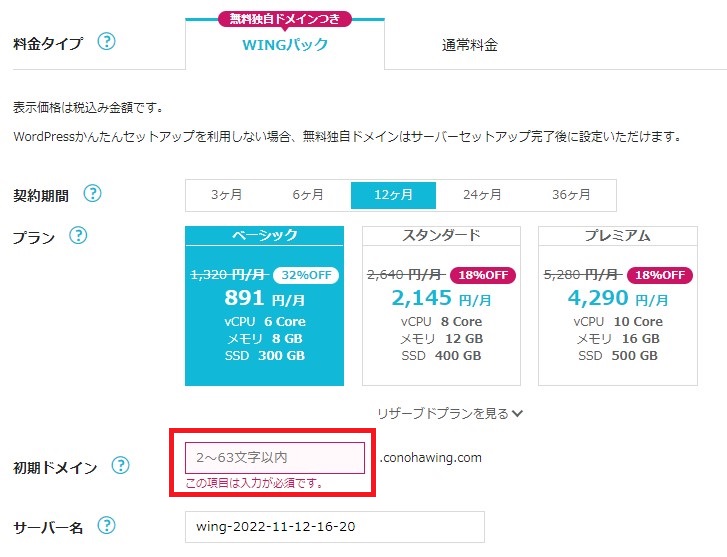
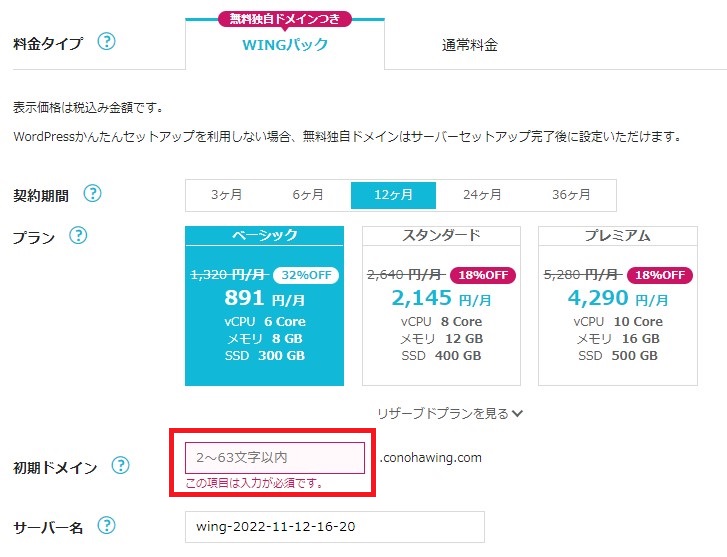
独自ドメインの取得
レンタルサーバーの契約後、独自ドメインを取得します。
独自ドメインとは?
インターネット上の住所にあたります。
「xxxxx.com」「xxxxx.jp」「xxxxx.co.jp」のような文字列で表示されます。
ドメインが無料ブログの場合は、「xxxxx.blog.fc2.com」「xxxxx.hatenablog.com」のようなレンタルされるドメインとなります。
「blog.fc2.com」「hatenablog.com」のような決められた文字列ではなく、自身のブログテーマでサイト名に合わせたり、覚えやすい文字列にしたり独自に指定することが可能になります。
ドメイン名は、後から変更することは出来ませんが、サイト名称は自由に変更可能です。
また、自分で使いたいドメイン名を決めたとしても、すでに別の方が登録している場合もありますので、いくつか候補を考えておくと良いでしょう。
無料ブログで提供される「xxxxx.hatenablog.com」のようなドメインより、独自ドメインの方が検索でも有利になるメリットがあります。
誰もが覚えやすい文字列や、ドメイン文字列が長すぎて分かりづらいなどの点に注意して決めるようにしましょう。
DNSの設定
DNSという用語も聞きなれない用語ですよね。
DNSは、Domain Name Systemの略称です。
サーバーのIPアドレスと独自ドメインを紐づけるシステムのことで、この設定をすれば独自ドメインが利用できるようになります。
この設定もレンタルサーバー側が自動でやってくれますので心配いりません。
SSLの設定
SSLは、Secure Sockets Layerの略称で、通信を暗号化する技術のことです。
SSL化をしていないとデータや個人情報が抜き取られるリスクがあります。
また、ブラウザで検索する際、「保護されていない通信です」という通知が表示されてしまいユーザーに不安を与えてしまう事になります。
この設定もレンタルサーバー側で設定されるので、特別な操作などは不要です。
設定が完了するとサイトのURLの先頭が「https://~」となっていれば正常に設定が完了していますので確認しましょう。
WordPressの初期設定
レンタルサーバーの基本設定が完了したら、いよいよワードプレスの設定に進みます。
ワードプレスのインストール
早速ワードプレスの設定を開始しましょう。
筆者の使用しているConoha Wingでは、「Wordpressかんたんセットアップ」自動インストール機能を備えているので、簡単にインストールが出来ます。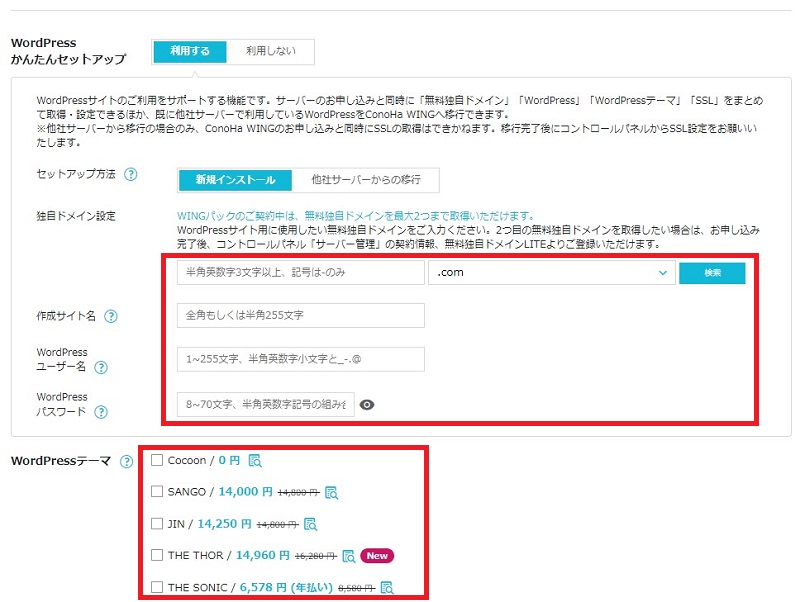
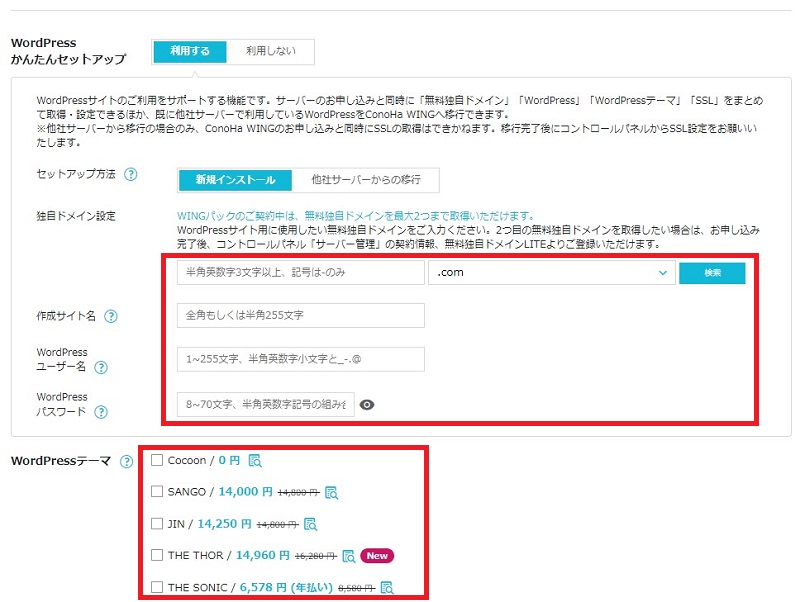
ワードプレステーマの設定
ワードプレスのかんたんセットアップを選択します。
テーマは、無料のCocoonを選択します。
有料テーマも選択可能ですが、最初はCocoonで必要十分な機能が備わっていますので問題ありません。
ブログを始めてから、途中で有料テーマを購入すれば、変更も可能です。
ワードプレスは、手順通りに進めれば、専門的な知識も必要なく、あっという間に設定は完了します。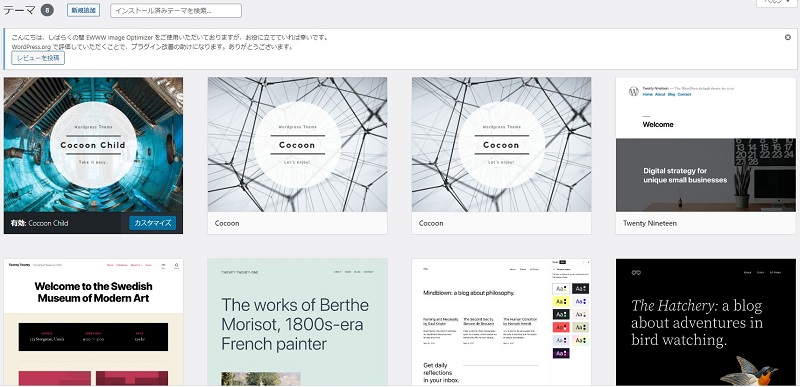
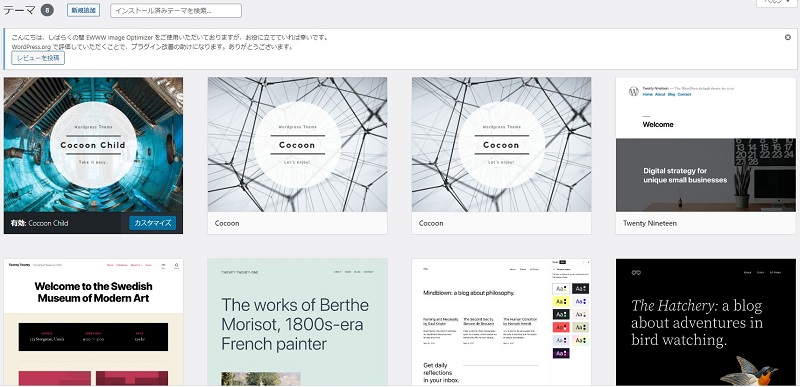
プラグインの導入
プラグインは、簡単に言うとワードプレスを、より使いやすくするために用意された様々なアプリケーションです。
ブログ記事内に挿入する画像のサイズを自動的に圧縮して軽量化するもの、セキュリティを強化できるプラグインなどがあります。
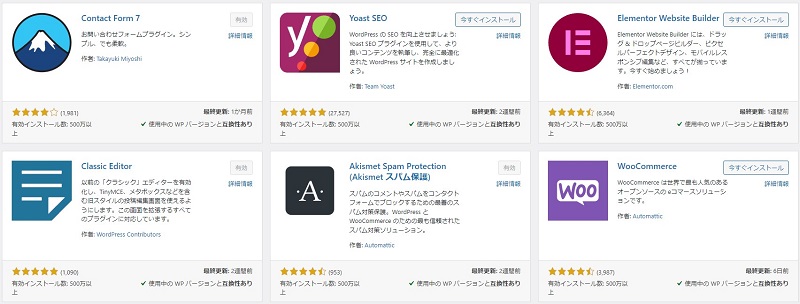
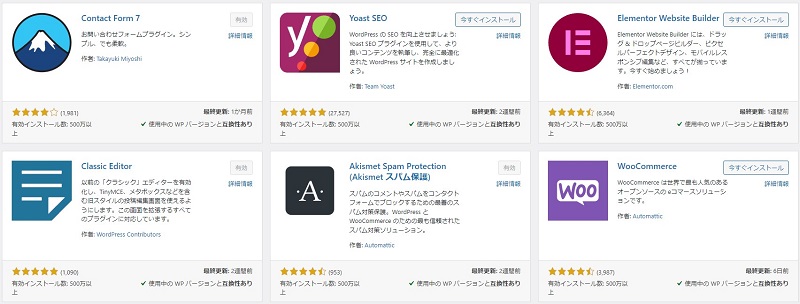
自身で使用したいプラグインを選択してインストールしましょう。
おすすめのプラグインについて、別記事で解説しようと思います。
最初にやるべき初期設定
ワードプレスのインストール、設定が完了しました。
記事を書いて投稿する前に、実施しておくべき設定について解説します。
パーマリンクの設定
パーマリンクとは、記事を投稿、公開されるURLの文字列を指定する設定のことです。
例えば、シニアにブログに付いた記事は、https://monobest.info/senior-blog/ このように表示されるように設定しています。
最後の「senior-blog」この部分の文字列をしてすることが出来ます。
数字などを利用することも可能ですが、記事の内容がわかるような文字列の方がわかりやすいですよね。
この設定をワードプレスのパーマリンクで設定しておく必要があります。
パーマリンクについては、多くのブロガーさんも説明していますが、わかりやすさと管理のしやすいことから「投稿名」に設定することをおすすめします。
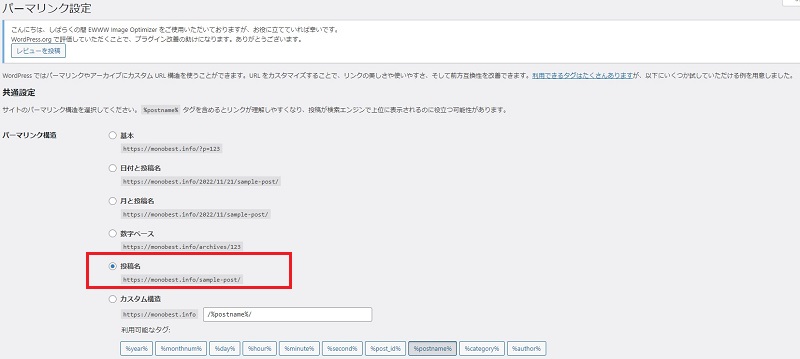
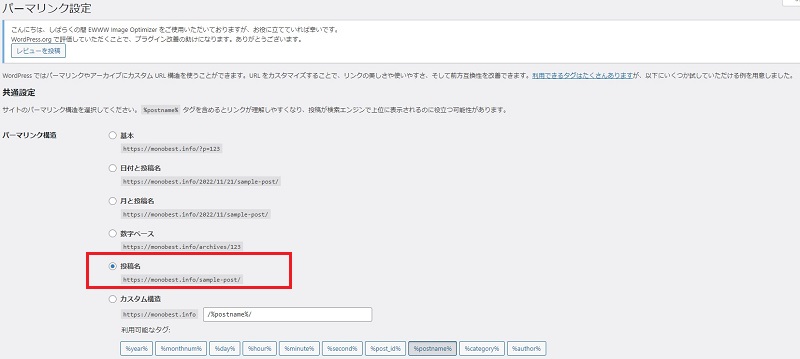
ワードプレスの記事編集ページ内で、下記の項目で文字列を指定することが出来ます。
ここで登録した文字列が、記事のURLとなります。


サイトマップの作成
サイトマップには、2つのマップがあります。
1つ目は、サイトマップとは、文字通りブログサイト内のコンテンツマップで、どこにどのような記事が存在するかを明示するマップ、2つ目はGoogle向けのロボット巡回用のマップです。
Google検索向けに作成するサイトマップについて解説します。
日々利用している検索エンジンのGoogleでは、利用者の疑問や悩みを解決するため、利用者が求めている回答を導いてくれます。
この精度の良い結果を導き出すため、インターネット上のコンテンツをロボットで巡回して情報を収集しています。
同様に、自身の独自ブログサイトのマップを公開して、Googleロボットさんに収集してもらうのがGoogle検索用のサイトマップです。このサイトマップを読み込んでもらうことで、Google検索結果に自身のブログ記事の表示が可能になりますので、とても重要なサイトマップとなります。
Google XML Sitemaps
Google検索用のサイトマップを公開するプラグインGoogle XML Sitemapsがおすすめです。
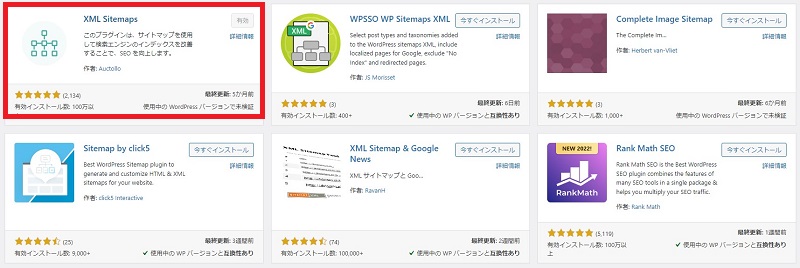
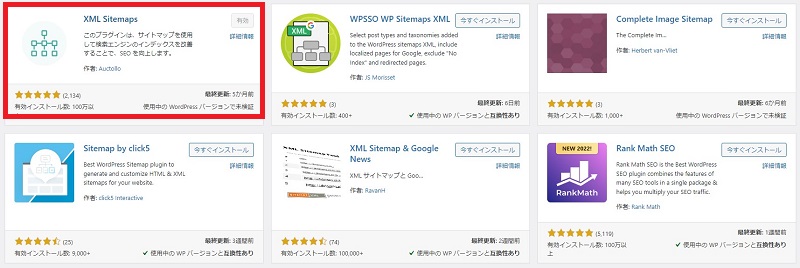
基本的な設定は以下になります。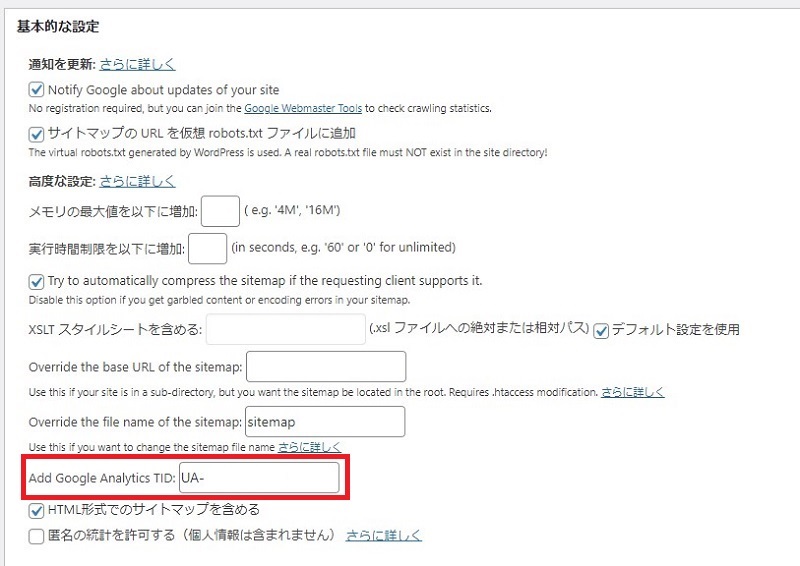
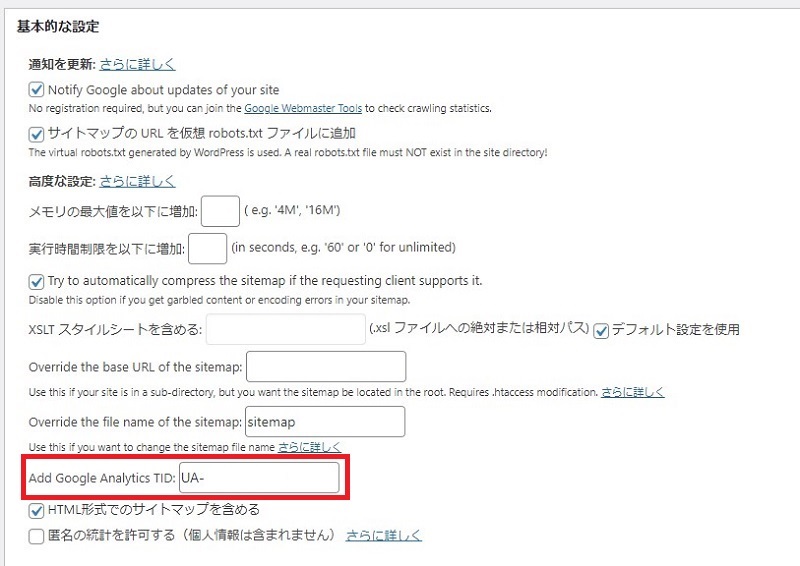
赤枠内のAdd Google Analytics TIDには、自身のGoogle AnalyticsのIDを入力します。
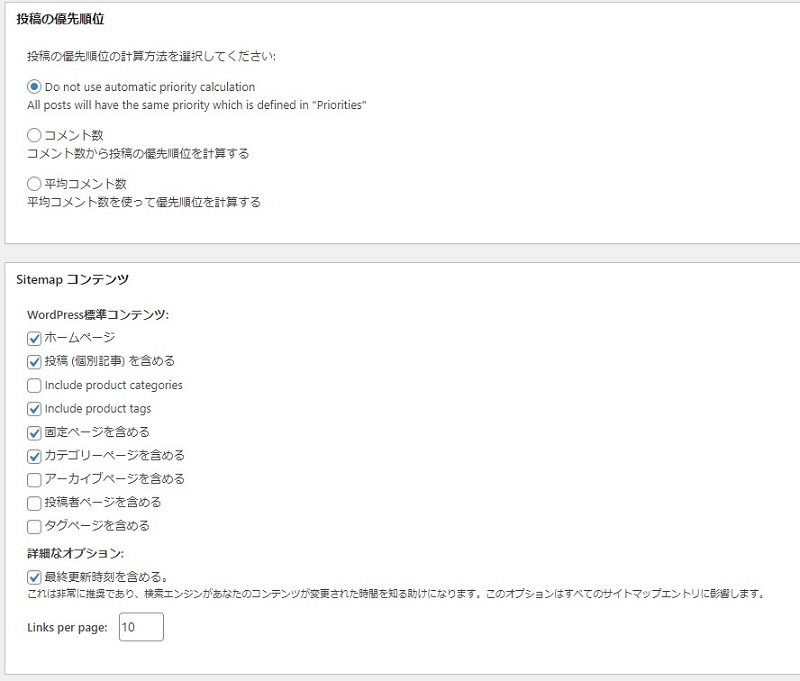
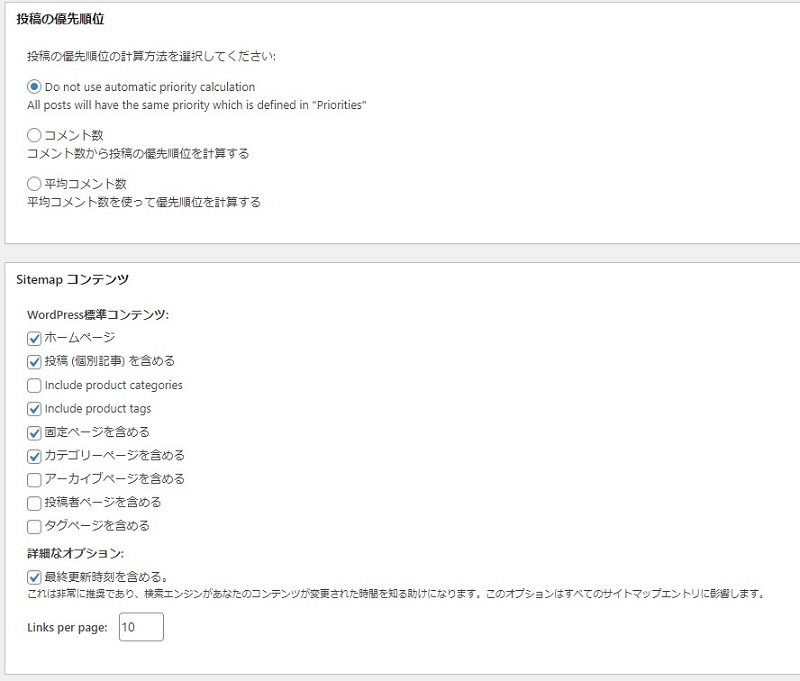
アクセス解析ツールの連携
独自ブログを公開した後、自身のブログにどのような人が、どのくらいの回数、見てくれているのかなど、知りたくなりますよね。
このようにブログサイトのアクセスを解析するため、無料の解析ツール「Google Analytics」と「Search Console」の2つを導入しましょう。
Google Analytics
無料の解析ツールを利用するためには、登録が必要です。
手順に沿って登録をしましょう。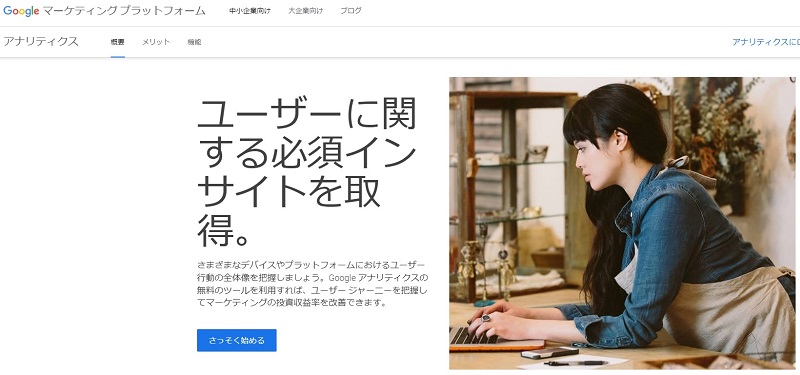
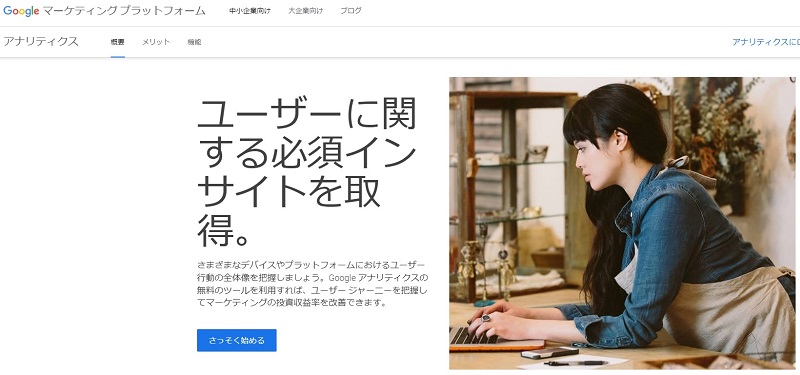
*画像引用:Google Analytics
サーチコンソール
解析ツールとして、もうひとつ重要な「サーチコンソール」があります。
Google Analyticsとサーチコンソールと組み合わせて使用することで、より詳細なアクセス解析が可能になります。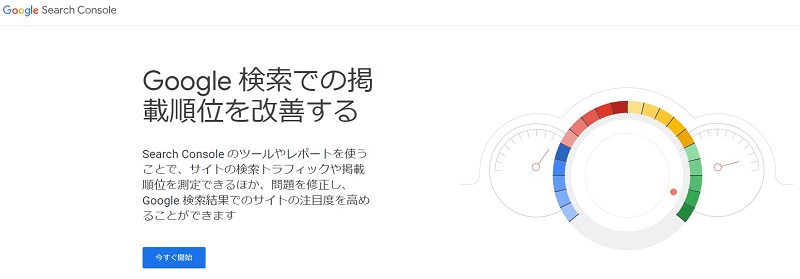
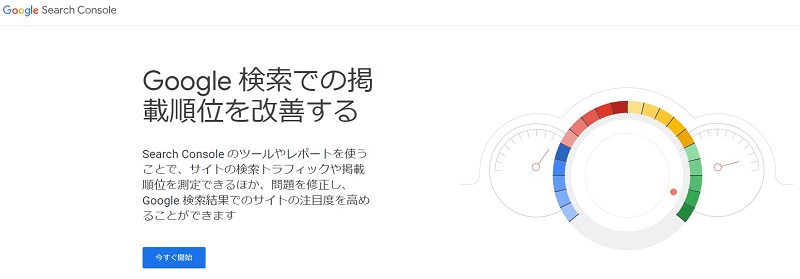
*画像引用:Google Search Cosole
2つの解析ツールの登録・設定が完了したら、ワードプレスと連携設定をしましょう。
Google Analyticsの管理>プロパティ設定>トラッキング情報>トラッキングコード のページを開きます。
トラッキングID UA-〇〇〇〇〇〇のIDが表示されています。
トラッキングIDの数字に部分をコピーします。
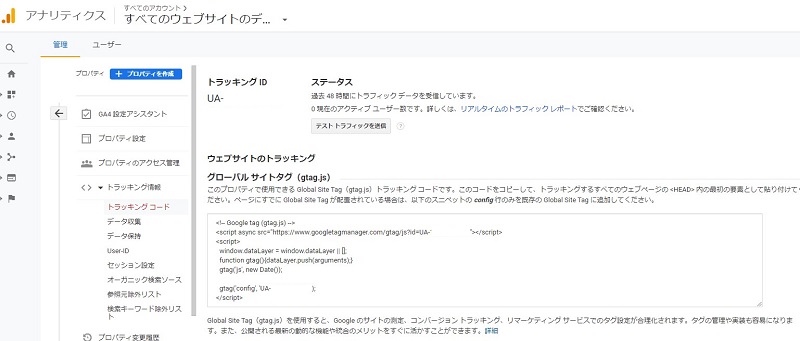
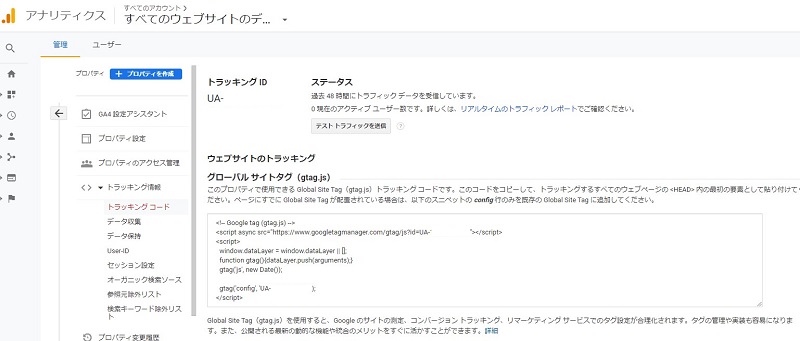
Cocoonの設定方法をご紹介します。
コピーしたトラッキングIDをペーストします。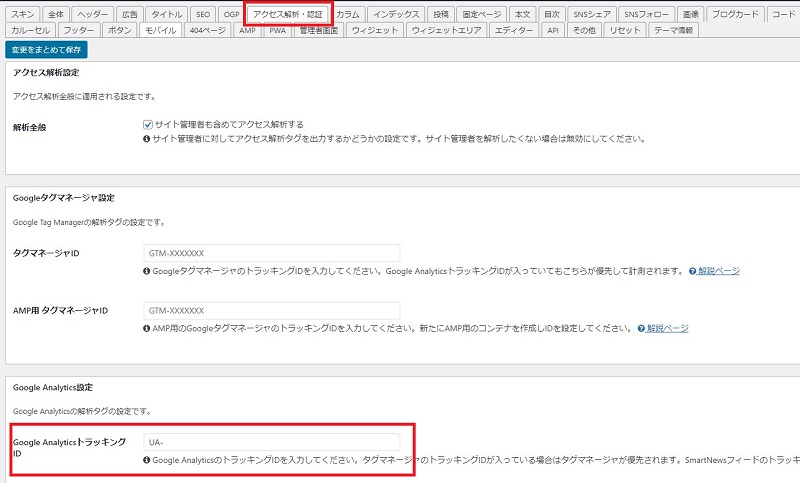
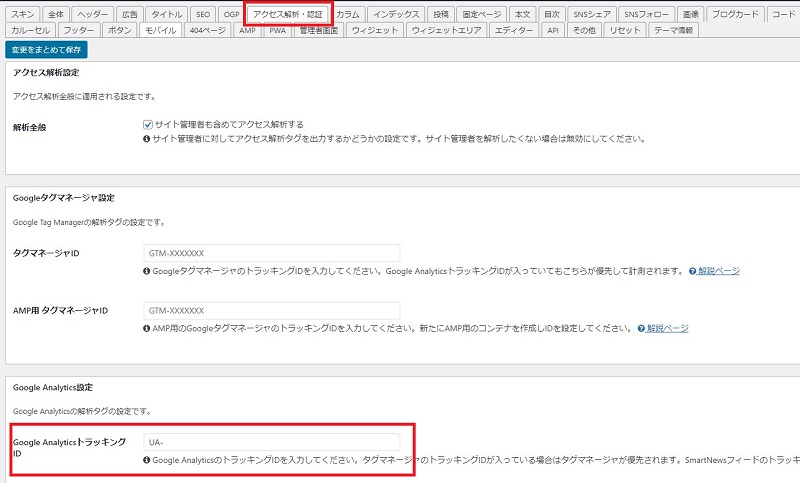
これでGoogle Analyticsの連携は完了です。
次にサーチコンソールをワードプレスと連携します。
サーチコンソールの設定>所有権の確認>HTMLタグ>を開きます。
HTMLタグ内の content=”〇〇〇〇〇〇”のコード文字列のみコピーします。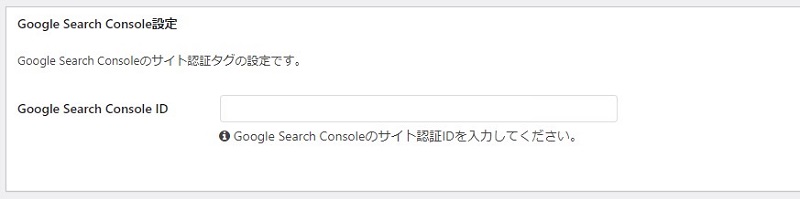
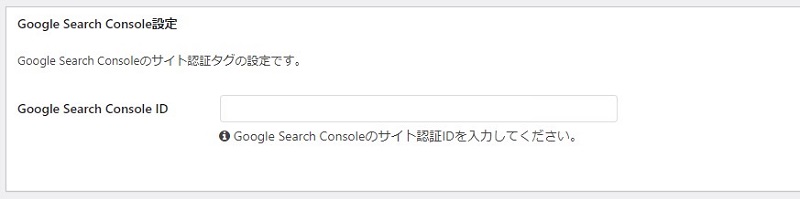
Google search console枠内にコードをペーストします。
これで連携が完了しました。
以上で、独自ブログ公開までの基本的な準備は、完了しました。
まとめ
この記事では、ワードプレスを利用して独自ブログサイトを開設するメリットと、公開までの基本的な設定について解説しました。
今回、解説した内容は最低限準備しておきたい基本的な設定となります。
詳細設定については、必要なプラグインなどブログを公開した後でも追加できます。
日々、運用していく中で学習しながら充実したブログサイトへ成長させていきましょう。
独自ブログサイトの基本設定が完了しましたので、記事を書き始めましょう。
なお、記事はもちろんブログ公開前に必須のコンテンツ「運営者情報」「プライバシーポリシー」「お問い合わせフォーム」を事前に準備する必要があります。
別記事で、ブログサイト運用について詳細は解説していきます。
以上、「シニアでもできる!ワードプレスでブログを始める 徹底ガイド」でした。
ブログがシニアにこそ向いている理由を別記事で解説しています。シニア世代でブログに興味のある方は参考にしてください。